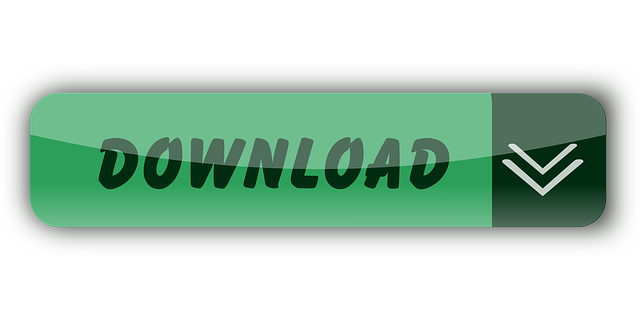If you are developing on Windows and want to connect a device for testing,then you need to install the appropriate USB driver. This pageprovides links to the web sites for several original equipment manufacturers (OEMs),where you can download the appropriate USB driver for your device.
Generic- SD/MMC/MS/MSPro USB Device - Driver Download. Vendor:. Product: Generic- SD/MMC/MS/MSPro USB Device. Hardware Class: DiskDrive. Search For More Drivers.: Go! Windows 10 32-Bit Driver. To install, open Device Manager Universal Serial Bus controllers right-click USB Root Hub (USB 3.0) Uninstall Device reboot PC. To re-install a specific device, navigate to the above but select Properties Driver Update Driver to install from your PC.
If you're developing on Mac OS X or Linux, then you shouldn't need a USB driver.Instead read Using Hardware Devices.
To connect and debug with any of the Google Nexus devices using Windows, youneed to install the Google USB driver.
Install a USB driver

First, find the appropriate driver for your device from the OEM driverstable below.
Once you've downloaded your USB driver, follow the instructions below to install or upgrade thedriver, based on your version of Windows and whether you're installing for the first timeor upgrading an existing driver. Then see Using Hardware Devices forother important information about using an Android device fordevelopment.
Caution:You may make changes to android_winusb.inf file found insideusb_driver (for example, to add support for other devices),however, this will lead to security warnings when you install or upgrade thedriver. Making any other changes to the driver files may break the installationprocess.
Windows 10
To install the Android USB driver on Windows 10 for the first time, do the following:
- Connect your Android device to your computer's USB port.
- From Windows Explorer, open Computer Management.
- In the Computer Management left pane, select Device Manager.
- In the Device Manager right pane, locate and expand Portable Devices or Other Devices, depending on which one you see.
- Right-click the name of the device you connected, and then select Update Driver Software.
- In the Hardware Update wizard, select Browse my computer for driver software and click Next.
- Click Browse and then locate the USB driver folder. For example, the Google USB Driver is located in
android_sdkextrasgoogleusb_driver. - Click Next to install the driver.
Windows 8.1
To install the Android USB driver on Windows 8.1 for the first time, do the following:
- Connect your Android device to your computer's USB port.
- Access search, as follows:
Touch screen: On your computer, swipe in from the right edge of the screen and tap Search.
Using a mouse: Point to the lower-right corner of the screen, move the mouse pointer up, and then click Search.
- In the search box, type into and then click Device Manager.
- Double-click the device category, and then double-click the device you want.
- Click the Driver tab, click Update Driver, and follow the instructions.
Windows 7
To install the Android USB driver on Windows 7 for the first time, do the following:
- Connect your Android device to your computer's USB port.
- Right-click on Computer from your desktop or Windows Explorer, and select Manage.
- Select Devices in the left pane.
- Locate and expand Other device in the right pane.
- Right-click the device name (such as Nexus S) and select Update Driver Software. This will launch the Hardware Update Wizard.
- Select Browse my computer for driver software and click Next.
- Click Browse and locate the USB driver folder. (The Google USBDriver is located in
android_sdkextrasgoogleusb_driver.) - Click Next to install the driver.
Or, to upgrade an existing Android USB driver on Windows 7 and higher with the newdriver:

- Connect your Android device to your computer's USB port.
- Right-click on Computer from your desktop or Windows Explorer, and select Manage.
- Select Device Manager in the left pane of the Computer Management window.
- Locate and expand Android Phone in the right pane.
- Right-click on Android Composite ADB Interface and select Update Driver. This will launch the Hardware Update Wizard.
- Select Install from a list or specific location and click Next.
- Select Search for the best driver in these locations; uncheckSearch removable media; and check Include this location in thesearch.
- Click Browse and locate the USB driver folder. (The Google USBDriver is located in
android_sdkextrasgoogleusb_driver.) - Click Next to upgrade the driver.
Get OEM drivers
| OEM | Driver URL |
|---|---|
| Acer | http://www.acer.com/worldwide/support/ |
| alcatel one touch | http://www.alcatelonetouch.com/global-en/support/ |
| Asus | https://www.asus.com/support/Download-Center/ |
| Blackberry | https://swdownloads.blackberry.com/Downloads/entry.do?code=4EE0932F46276313B51570F46266A608 |
| Dell | http://support.dell.com/support/downloads/index.aspx?c=us&cs=19&l=en&s=dhs&~ck=anavml |
| Fujitsu | http://www.fmworld.net/product/phone/sp/android/develop/ |
| HTC | http://www.htc.com/support |
| Huawei | http://consumer.huawei.com/en/support/index.htm |
| Intel | http://www.intel.com/software/android |
| Kyocera | http://www.kyocera-wireless.com/support/phone_drivers.htm |
| Lenovo | http://support.lenovo.com/us/en/GlobalProductSelector |
| LGE | http://www.lg.com/us/support/software-firmware |
| Motorola | https://motorola-global-portal.custhelp.com/app/answers/detail/a_id/88481/ |
| MTK | http://online.mediatek.com/Public%20Documents/MTK_Android_USB_Driver.zip (ZIP download) |
| Samsung | http://developer.samsung.com/galaxy/others/android-usb-driver-for-windows |
| Sharp | http://k-tai.sharp.co.jp/support/ |
| Sony Mobile Communications | http://developer.sonymobile.com/downloads/drivers/ |
| Toshiba | http://support.toshiba.com/sscontent?docId=4001814 |
| Xiaomi | http://www.xiaomi.com/c/driver/index.html |
| ZTE | http://support.zte.com.cn/support/news/NewsDetail.aspx?newsId=1000442 |
If you don't see a link for the manufacturer of your device here, go to the support section of the manufacturer's website and search for USB driver downloads for your device.
Enable the policy and on client run gpupdate /force from command prompt
Launch XenApp session and redirect the audio device .
Settings for Specific USB Devices
Besides generic USB redirection, XenDesktop provides optimized redirection methods for some specific USB devices. Some advanced functions such as, data compression is provided by these dedicated virtual channels:
USB Device Type | USB Class Code | Dedicated Virtual Channel | USB Redirection Default Setting |
|---|---|---|---|
Audio device | 01h | RAVE | Disabled |
Video device | 0Eh | RAVE | Disabled |
Printer | 07h | Printing | Disabled |
Mass storage | 08h | CDM | Disabled |
Image device | 06h | TWAIN | Disabled |
Smart card | 0Bh | Smart card | Disabled |
HID ( keyboard ) | 03h ( Subclass code = 01, prot=01 ) | Keyboard | Disabled ( not recommend using USB redirection for keyboard ) |
HID ( Mouse ) | 03h ( Subclass code = 01, prot=02 ) | Thinwire | Disabled ( not recommend using USB redirection for mouse device ) |
Using the USB Device Rules Policy
- Open the Local Group Policy Editor and go to Administrative Templates > Citrix Components > Citrix Receiver > Remoting client devices > Generic USB Remoting.
- Open the USB Device Rules setting and enable the setting. Add the USB Device rule as in this example,
The Allow: VID=1230 PID=0007 rule allows the device with Vendor ID 1230 and Product ID 0007:
Note:Use the Allow: VID=xxxx PID=xxxx rule when a specific device must be on top of the device rules list.
Note: Refer to Hardware/Device property details to find the Vendor ID or a tool like USBVIEW or on the Receiver Toolbar, go to Devices > Manage Devices > and mouse over on any device as shown in the following figure:
For Citrix Receiver 4.6 and lower, generally, the following USB Error appears when the device is in use on the endpoint. Identify the process using the device and kill it:
'Device appears to be in use and cannot be attached. Close any…'
From Citrix Receiver 4.7 onwards, USB Error allows to forcefully redirect the device by clicking on Yes button

First, find the appropriate driver for your device from the OEM driverstable below.
Once you've downloaded your USB driver, follow the instructions below to install or upgrade thedriver, based on your version of Windows and whether you're installing for the first timeor upgrading an existing driver. Then see Using Hardware Devices forother important information about using an Android device fordevelopment.
Caution:You may make changes to android_winusb.inf file found insideusb_driver (for example, to add support for other devices),however, this will lead to security warnings when you install or upgrade thedriver. Making any other changes to the driver files may break the installationprocess.
Windows 10
To install the Android USB driver on Windows 10 for the first time, do the following:
- Connect your Android device to your computer's USB port.
- From Windows Explorer, open Computer Management.
- In the Computer Management left pane, select Device Manager.
- In the Device Manager right pane, locate and expand Portable Devices or Other Devices, depending on which one you see.
- Right-click the name of the device you connected, and then select Update Driver Software.
- In the Hardware Update wizard, select Browse my computer for driver software and click Next.
- Click Browse and then locate the USB driver folder. For example, the Google USB Driver is located in
android_sdkextrasgoogleusb_driver. - Click Next to install the driver.
Windows 8.1
To install the Android USB driver on Windows 8.1 for the first time, do the following:
- Connect your Android device to your computer's USB port.
- Access search, as follows:
Touch screen: On your computer, swipe in from the right edge of the screen and tap Search.
Using a mouse: Point to the lower-right corner of the screen, move the mouse pointer up, and then click Search.
- In the search box, type into and then click Device Manager.
- Double-click the device category, and then double-click the device you want.
- Click the Driver tab, click Update Driver, and follow the instructions.
Windows 7
To install the Android USB driver on Windows 7 for the first time, do the following:
- Connect your Android device to your computer's USB port.
- Right-click on Computer from your desktop or Windows Explorer, and select Manage.
- Select Devices in the left pane.
- Locate and expand Other device in the right pane.
- Right-click the device name (such as Nexus S) and select Update Driver Software. This will launch the Hardware Update Wizard.
- Select Browse my computer for driver software and click Next.
- Click Browse and locate the USB driver folder. (The Google USBDriver is located in
android_sdkextrasgoogleusb_driver.) - Click Next to install the driver.
Or, to upgrade an existing Android USB driver on Windows 7 and higher with the newdriver:
- Connect your Android device to your computer's USB port.
- Right-click on Computer from your desktop or Windows Explorer, and select Manage.
- Select Device Manager in the left pane of the Computer Management window.
- Locate and expand Android Phone in the right pane.
- Right-click on Android Composite ADB Interface and select Update Driver. This will launch the Hardware Update Wizard.
- Select Install from a list or specific location and click Next.
- Select Search for the best driver in these locations; uncheckSearch removable media; and check Include this location in thesearch.
- Click Browse and locate the USB driver folder. (The Google USBDriver is located in
android_sdkextrasgoogleusb_driver.) - Click Next to upgrade the driver.
Get OEM drivers
| OEM | Driver URL |
|---|---|
| Acer | http://www.acer.com/worldwide/support/ |
| alcatel one touch | http://www.alcatelonetouch.com/global-en/support/ |
| Asus | https://www.asus.com/support/Download-Center/ |
| Blackberry | https://swdownloads.blackberry.com/Downloads/entry.do?code=4EE0932F46276313B51570F46266A608 |
| Dell | http://support.dell.com/support/downloads/index.aspx?c=us&cs=19&l=en&s=dhs&~ck=anavml |
| Fujitsu | http://www.fmworld.net/product/phone/sp/android/develop/ |
| HTC | http://www.htc.com/support |
| Huawei | http://consumer.huawei.com/en/support/index.htm |
| Intel | http://www.intel.com/software/android |
| Kyocera | http://www.kyocera-wireless.com/support/phone_drivers.htm |
| Lenovo | http://support.lenovo.com/us/en/GlobalProductSelector |
| LGE | http://www.lg.com/us/support/software-firmware |
| Motorola | https://motorola-global-portal.custhelp.com/app/answers/detail/a_id/88481/ |
| MTK | http://online.mediatek.com/Public%20Documents/MTK_Android_USB_Driver.zip (ZIP download) |
| Samsung | http://developer.samsung.com/galaxy/others/android-usb-driver-for-windows |
| Sharp | http://k-tai.sharp.co.jp/support/ |
| Sony Mobile Communications | http://developer.sonymobile.com/downloads/drivers/ |
| Toshiba | http://support.toshiba.com/sscontent?docId=4001814 |
| Xiaomi | http://www.xiaomi.com/c/driver/index.html |
| ZTE | http://support.zte.com.cn/support/news/NewsDetail.aspx?newsId=1000442 |
If you don't see a link for the manufacturer of your device here, go to the support section of the manufacturer's website and search for USB driver downloads for your device.
Enable the policy and on client run gpupdate /force from command prompt
Launch XenApp session and redirect the audio device .
Settings for Specific USB Devices
Besides generic USB redirection, XenDesktop provides optimized redirection methods for some specific USB devices. Some advanced functions such as, data compression is provided by these dedicated virtual channels:
USB Device Type | USB Class Code | Dedicated Virtual Channel | USB Redirection Default Setting |
|---|---|---|---|
Audio device | 01h | RAVE | Disabled |
Video device | 0Eh | RAVE | Disabled |
Printer | 07h | Printing | Disabled |
Mass storage | 08h | CDM | Disabled |
Image device | 06h | TWAIN | Disabled |
Smart card | 0Bh | Smart card | Disabled |
HID ( keyboard ) | 03h ( Subclass code = 01, prot=01 ) | Keyboard | Disabled ( not recommend using USB redirection for keyboard ) |
HID ( Mouse ) | 03h ( Subclass code = 01, prot=02 ) | Thinwire | Disabled ( not recommend using USB redirection for mouse device ) |
Using the USB Device Rules Policy
- Open the Local Group Policy Editor and go to Administrative Templates > Citrix Components > Citrix Receiver > Remoting client devices > Generic USB Remoting.
- Open the USB Device Rules setting and enable the setting. Add the USB Device rule as in this example,
The Allow: VID=1230 PID=0007 rule allows the device with Vendor ID 1230 and Product ID 0007:
Note:Use the Allow: VID=xxxx PID=xxxx rule when a specific device must be on top of the device rules list.
Note: Refer to Hardware/Device property details to find the Vendor ID or a tool like USBVIEW or on the Receiver Toolbar, go to Devices > Manage Devices > and mouse over on any device as shown in the following figure:
For Citrix Receiver 4.6 and lower, generally, the following USB Error appears when the device is in use on the endpoint. Identify the process using the device and kill it:
'Device appears to be in use and cannot be attached. Close any…'
From Citrix Receiver 4.7 onwards, USB Error allows to forcefully redirect the device by clicking on Yes button
Workaround
Note: On Windows Receiver 3.0 version and later, there is a workaround to suppress the USB Error.
There is a registry setting available to force-redirect USB devices, even if a client-side application is using the device:
Open HKLMSOFTWARECitrixICA ClientGenericUSB for 32-bit OS.
Or
HKLMSOFTWAREWow6432NodeCitrixICA ClientGenericUSB for 64-bit OS.
Set REG_DWORD value EnableForceRestartForHID to 1.
Additional Resources
Citrix Documentation - Configure USB support